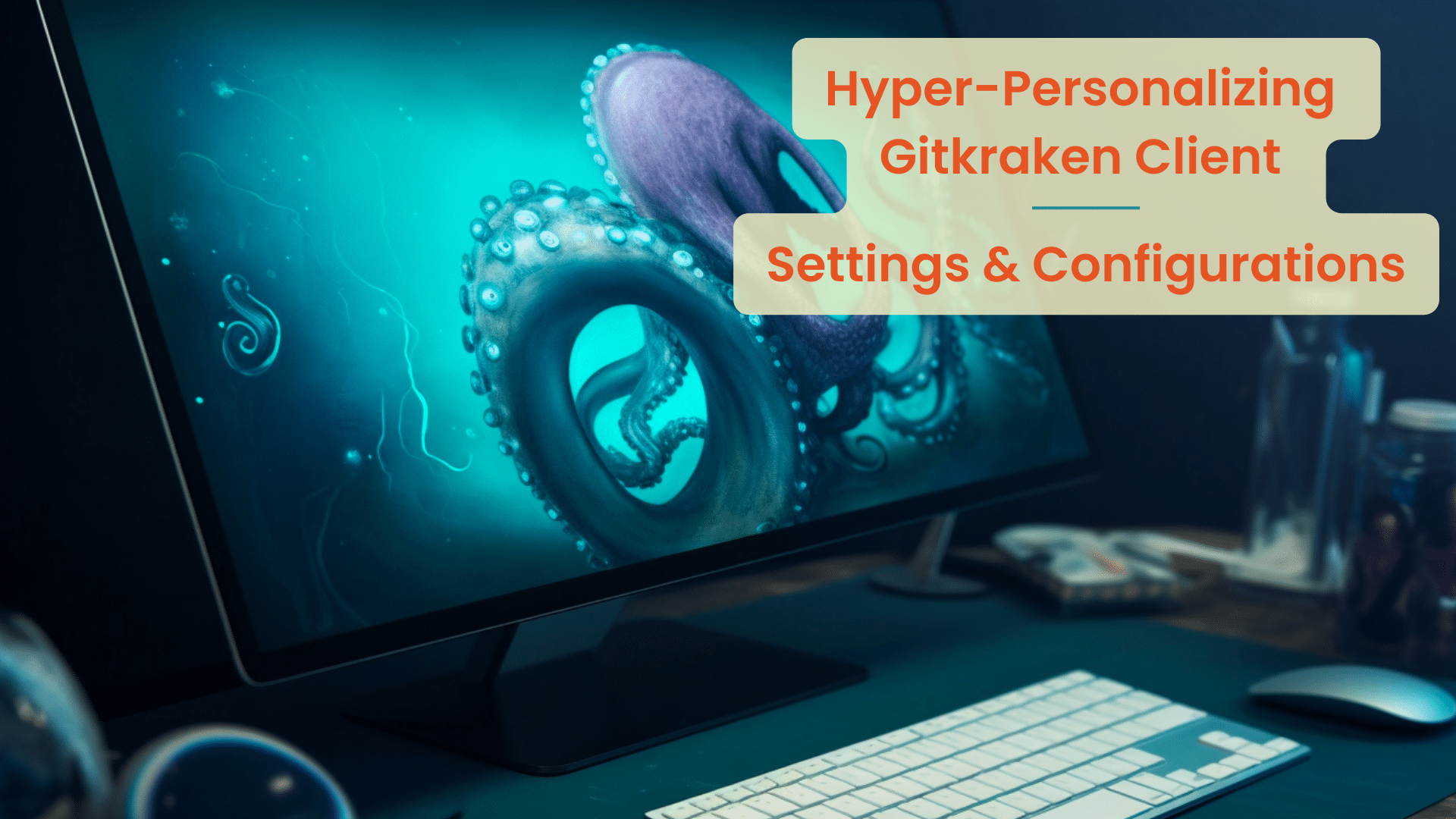As software developers, we all have our own preferences when it comes to our tools of the trade. GitKraken is a popular Git client that is loved by many developers for its ease of use and powerful features. More than that, GitKraken Client offers a variety of ways for you to customize it to your liking.
You can access all of the customization options from the ⚙ Preferences menu. To access preferences: go to File > Preferences in your toolbar, use the command palette ⌘ P or Ctrl P and type “preferences” or “settings”, or simply click the ⚙ in the top right of the application.
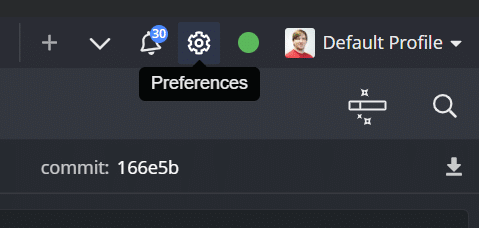
Theme
Colors and brightness of an application are important for usability (and let’s be honest it just looks cool) – GitKraken Client offers themes to fit these preference.
You can set your GitKraken Client theme by navigating to ⚙ Preferences > UI Customization. This can also be done quickly from the Command Palette shortcut ⌘ P or Ctrl P, typing switch theme, and then the name of the theme.
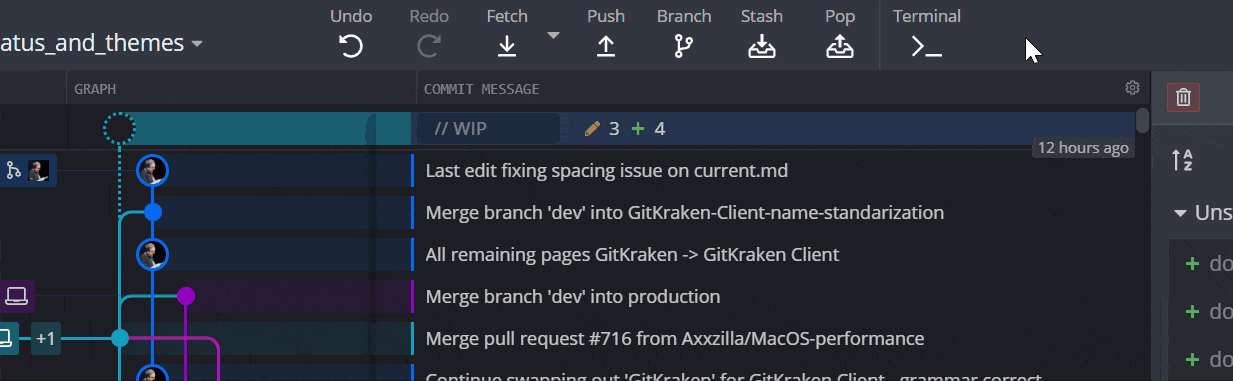
The basic themes not working for you? Create your own by editing a `.json` file – make some subtle changes or go nuts with color! Check out our Help Center documentation on custom themes to learn more.
Profiles
Pro users can set up separate Profiles to store their preferences and quickly swap between them. Settings stored per profile include: Integrations connected, UI Preferences (including theme), currently open repository tabs, GPG, and all the settings in General.
Most often, users utilize this feature to quickly switch between different sets of work repositories, or to swap between work coding and at-home coding.
Repo-specific Preferences: Commit Templates and Issue Tracker
You will see plenty more settings that apply on a repository-by-repository basis. To access them, be sure to have a repository open, then navigate to [⚙ Preferences] as normal. You will see everything available in the lower left.
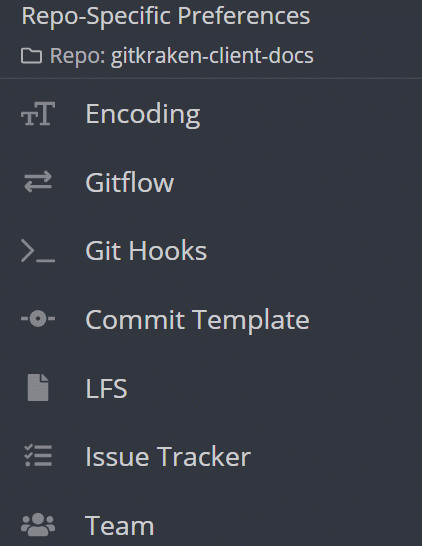
These are all useful depending on your use case, but some of particular interest:
Issue Tracker
This will work with your integration to bring issues you are working on directly into GitKraken Client. This should reduce the amount of time you spend in places like GitHub Issues or Jira. It probably won’t completely replace your workflow, but it should reduce the number of times you need to go back-and-forth, or at least make it easier to track down what issue you are working on next.
Commit Templates
Commit templates will auto-populate anything you put here into every commit message automatically. Use this to create custom commit templates for repositories that have repetitive commit messages. Or use it as a field to remind yourself that you need to put specific information into commits for this repository.
General Settings
So many settings! I particularly want to call out your external tool settings for any time you need to jump out to a specific tool. In the general settings, you can set your external code editor, diff tool, merge tool, and an external terminal. Then, when you’re working you’ll be able to quickly access your customization depending on the context. For example, I set my external editor to VS Code, so now I can [right-click -> open in VS Code] for any file.
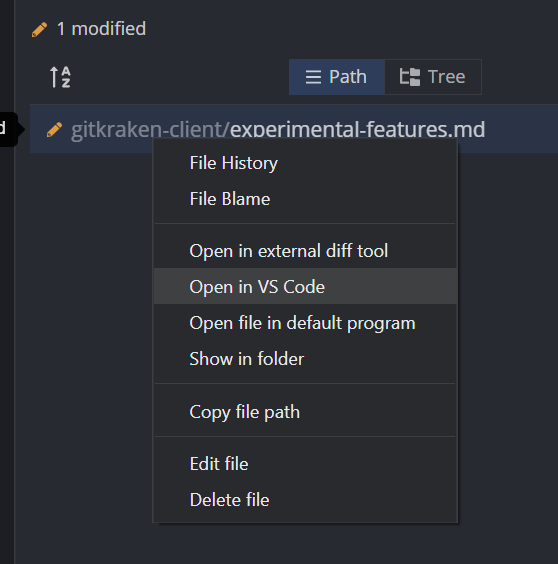
While you are here, be sure to set your auto-fetch interval as well. This determines how often GitKraken Client will fetch your changes from your remotes. Often you can keep this low (every 1 or 2 minute) to make sure your graph is always up-to-date. However, you may wish to increase this interval or set it to 0 to turn this feature off depending on your constraints.
Experimental Features
We also have an exciting new customization for users to try out – Experimental Features. We have features that are not quite stable, or are taking a long time to implement, but want to share them with everyone sooner. The intent is for these to be somewhere between a public beta and an in-house preview state. We recently launched two to try:
Git Executable
This tells GitKraken Client to use Git for certain actions instead of the NodeGit library. This should make actions like fetching and committing faster, with more supported actions in development. Eventually we want to move everything to use the Git Binary instead of NodeGit, but this undertaking will take some time, so here you will get to utilize the new pathways as we add them.
AI Commit Messages
Everyone jump on the AI Bandwagon! This feature is our first foray looking at AI to speed up Git actions for users. We hope AI Commit Message generation helps save time while providing contextual info about what changed.
Note from the author:
Thanks for reading! I would encourage every user to take a quick look at the ⚙ Preferences menu when they have a free moment, particularly the [UI Customization > Theme] and [Experimental Features] sections.