If you’re not already using the legendary Git GUI for Windows, Mac, and Linux, start here:
To help you get the most out of using the GitKraken Git client, we’re bringing back our popular #GitKrakenTip series. These quick tips and tricks will empower you to wield the mighty Kraken and code like you never have before.
1.Enter detached HEAD state
Detached HEAD state allows you to check out any commit and view the history of a repository without having to create a local branch.
Simply right-click on your desired commit and select the Checkout this commit option. The checked-out commit will now be tagged as HEAD, noting you have entered detached HEAD state.
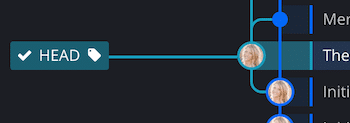
From here, you can view the entire history of the commit, and you can make experimental changes without impacting other branches.
2. Open your repo in your preferred external text editor
Open your Git repositories inside of your preferred text editor directly from GitKraken.
Launch the Fuzzy Finder using keyboard shortcut Ctrl + P, or use the Help menu. Next, type “Open” and select the option to open in your preferred editor.
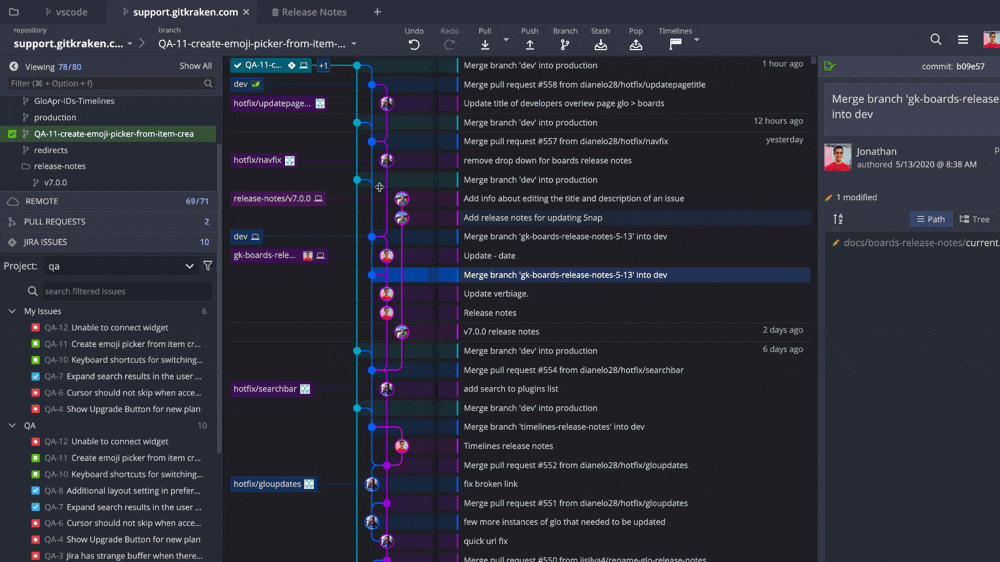
Set your preferred text editor by going to Preferences → General and choosing between one of these supported external editors: VS Code, Atom, Sublime Text, or IntelliJ IDEA.
3. Copy pull request links with one click
Copy links to pull requests with one click. Simply right-click on a PR from the left panel in GitKraken to access the option to copy the link.
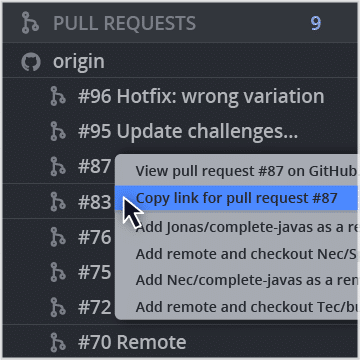
This can be especially convenient when collaborating with others on a project; share the link in Slack or your integrated issue tracker.
4. Quickly switch between repos with tabs
Use tabs in GitKraken to quickly switch between different Git repositories. And use the newly implemented context menu by right-clicking any tab to access the following options:
- Close tab
- Close other tabs
- Close tabs to the right
- Reopen closed tab
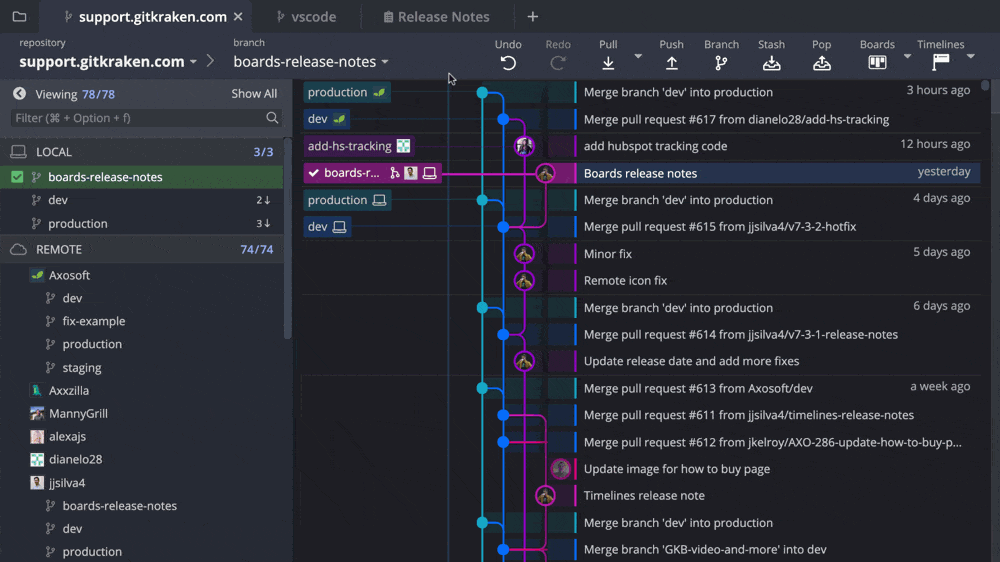
5. Multi-select branches for quick graph cleanup
Depending on how active your repo is, your central commit graph can get noisy 🙉 and overwhelming.
By holding down Cmd/Ctrl you can select multiple local branches from the left panel in GitKraken, or use Shift + Click to select a consecutive range of branches. Then just right-click to delete. The easiest cleanup you’ll do today.
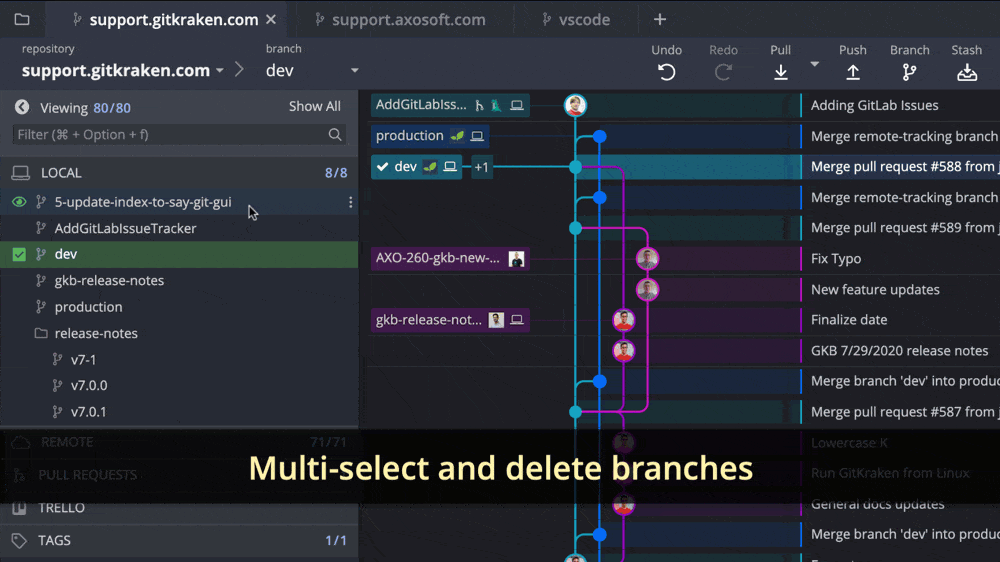
6. Open the command line from GitKraken
We get it. As amazing as GitKraken is, sometimes, you just want to use the terminal. You don’t need to resist the urge. The CLI is just a few clicks away.
To open a repo folder in the terminal, use keyboard shortcut: opt + T (Mac) or alt + T (Windows/Linux). You can also go to File → Open Terminal.
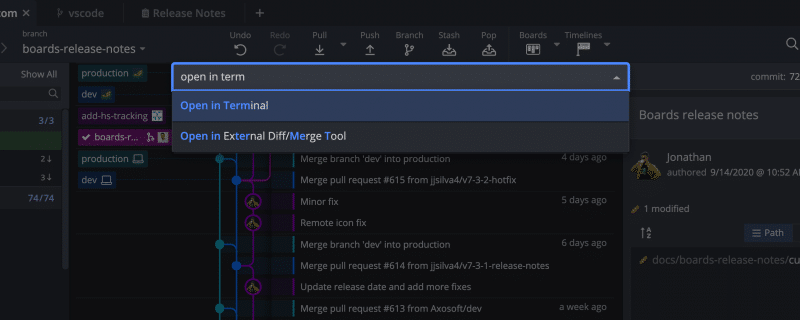
7. Set custom branch names
Looking to move away from the term “master”? You can now easily replace it with “main” or another word of your choice.
When initializing new repositories in GitKraken, you can set a custom default branch name.
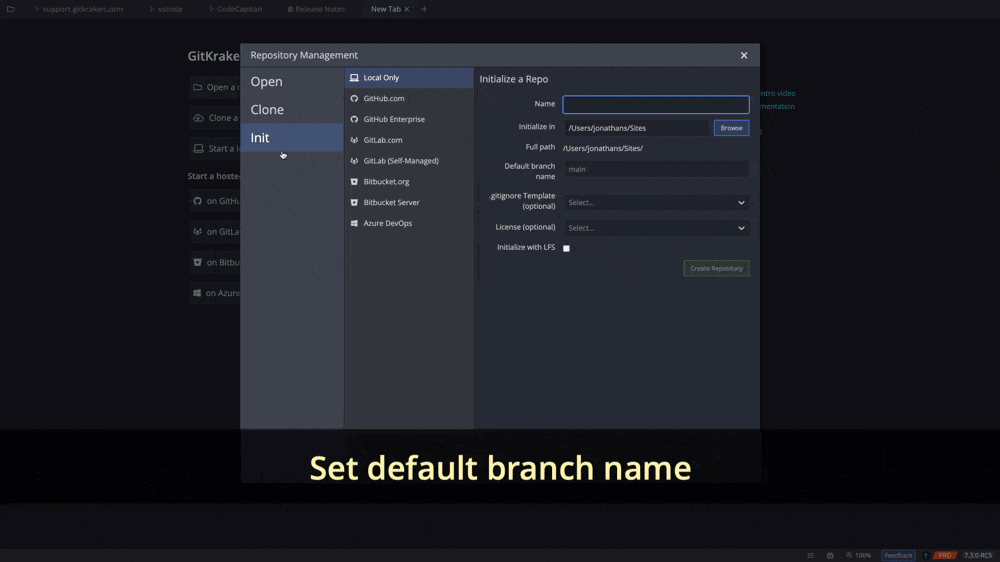
8. View your repo’s Git actions through Activity Logs
Need to dig a bit deeper into your project? Activity Logs provide real-time feedback of all application and Git actions made to your repository in GitKraken.
To access a repo’s activity log, click the left icon on the bottom toolbar.
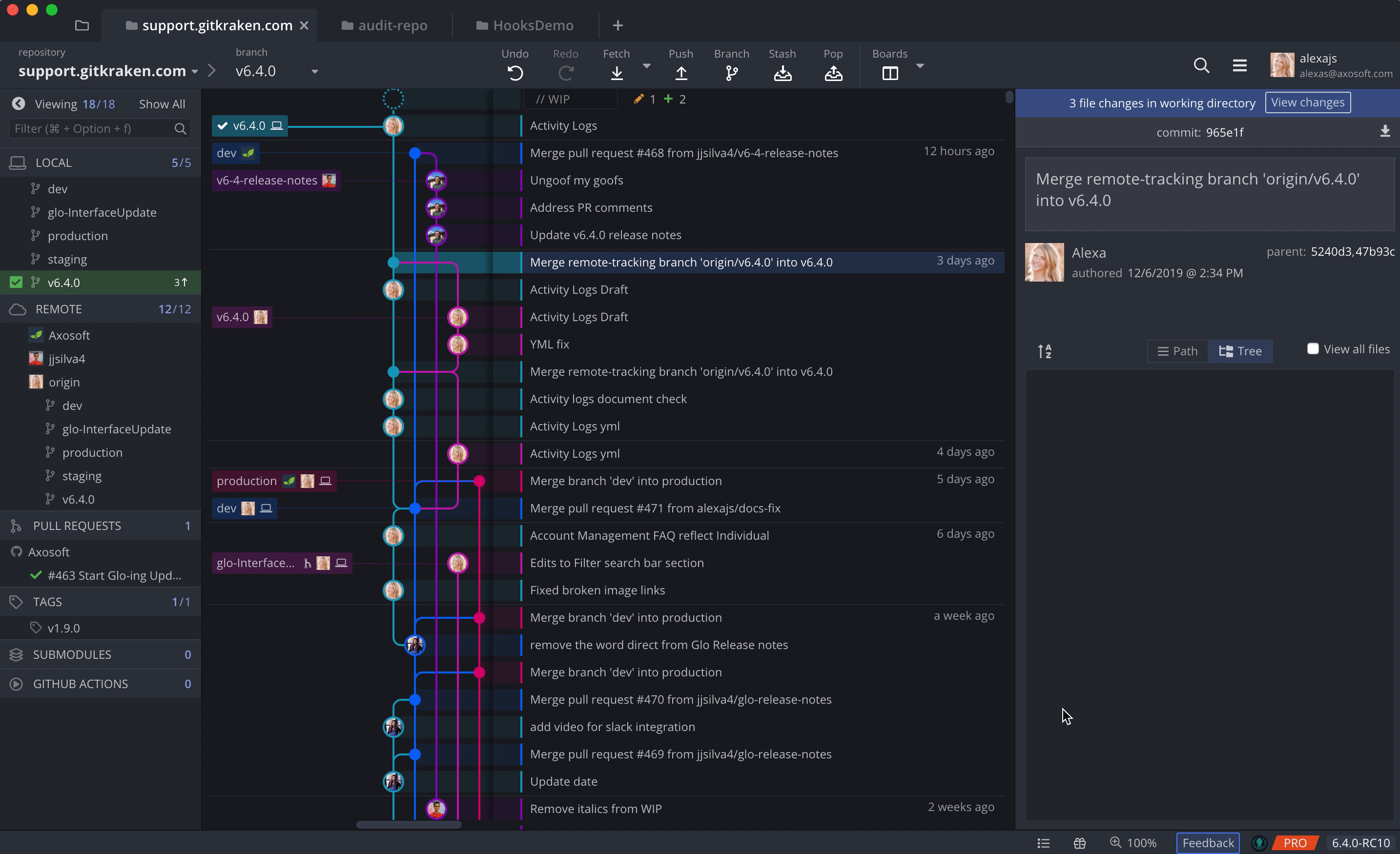
9. Never forget a keyboard shortcut
Instantly view the complete list of available GitKraken keyboard shortcuts with Cmd/Ctrl + ?.
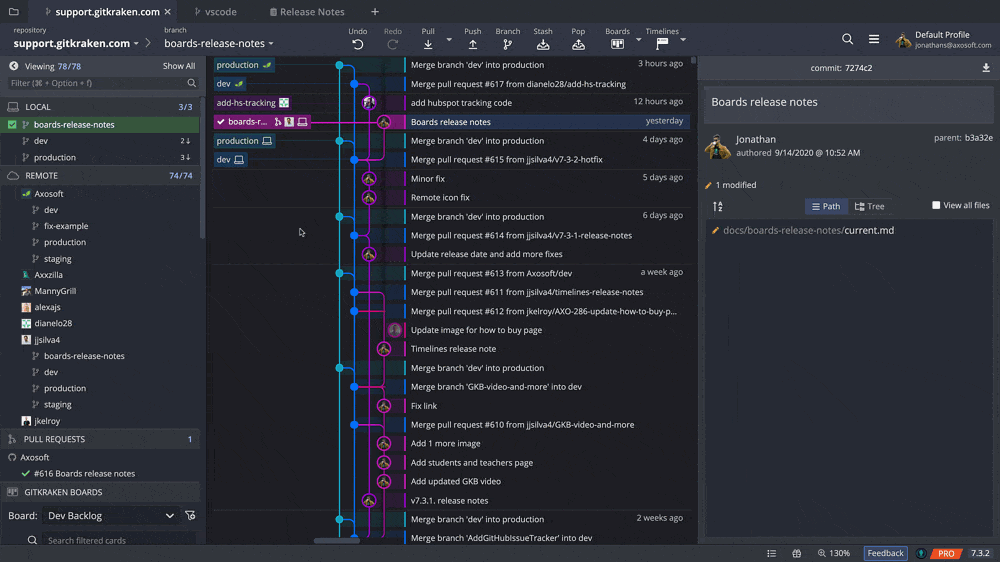
10. View the diff of multiple commits
See all files changed in multiple commits at the same time by viewing the combined diff of those commits. Hold down Shift or Cmd/Ctrl to select multiple commits from the graph.
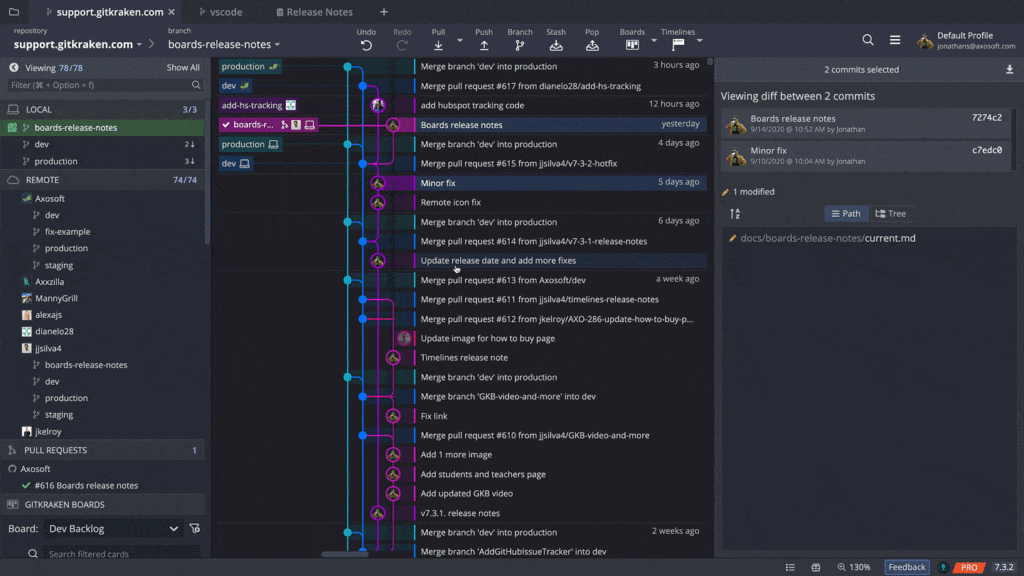
The list of all files that have been added, modified, renamed, or deleted between the selected commits will appear in the Commit Panel on the right.
Unleash the (Git)Kraken
When you’re using the full power of the mighty GitKraken Git GUI, your workflow will reach new levels of awesome. Take these tips along on your next journey into the land of Git and UNLEASH THE KRAKEN!



 GitKraken MCP
GitKraken MCP GitKraken Insights
GitKraken Insights Dev Team Automations
Dev Team Automations AI & Security Controls
AI & Security Controls





