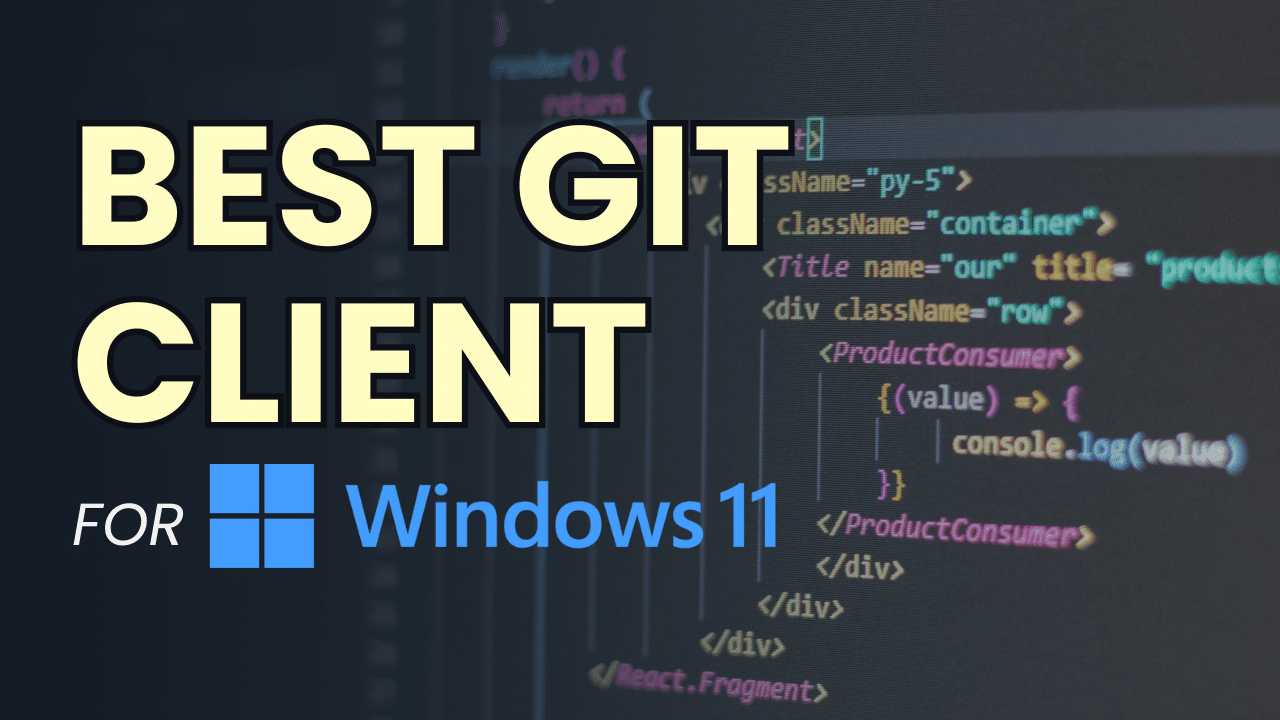For developers working in the Windows environment, selecting the ideal Git client can boost your version control experience. Git clients help manage changes more efficiently, track the history of your projects with greater clarity, and facilitate easier collaboration with team members, regardless of their location. It should provide a tangible interface to navigate branches, review changes, and commit code, minimizing the learning curve for new team members and speeding up the development cycle.
In this article, we’ll dive into some of the top Git clients for Windows 11 users in 2024. We’ll explore their unique features, usability, and how they integrate into the Windows ecosystem, providing you with a clear picture of what each tool offers.
Whether you’re working on a large-scale project with a distributed team or a solo dev looking for an efficient way to handle your repositories, understanding the nuances of these Git clients will empower you to make an informed decision that aligns with your specific needs.
What is a Git Client?
A Git client is essentially a graphical user interface (GUI) or command line application that helps you interact with Git repositories. It breaks down complex Git commands into user-friendly interfaces, making version control more accessible to developers of all skill levels.
For Windows users, a Git client should integrate seamlessly with the operating system, supporting native features and conforming to familiar UI patterns. This integration not only enhances productivity but also ensures that developers can leverage Git’s full potential without the need to memorize and execute complex commands manually.
GitKraken Client
GitKraken Client seamlessly blends power with simplicity, making it a go-to choice for Windows developers worldwide. Beyond its intuitive graphical interface, it also offers a robust CLI option for those who prefer command line efficiency, catering to a wide range of user preferences.
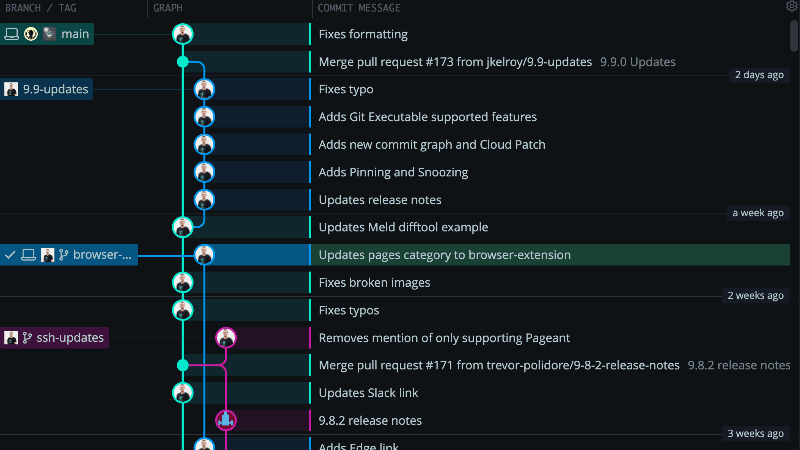
The platform also extends its offerings to gitkraken.dev, allowing devs to access GitKraken Client directly from the browser. This means less time jumping between applications and more time focusing on what matters most, wherever you are: your code!
Diving into its unique features, Workspaces allow devs to tailor their environment to specific projects, ensuring immediate access to necessary tools and information. Cloud Patches, utilizing the power of the Git patch, lets you share changes with teammates via a direct link, bypassing some of the pains from the traditional pull requests process and accelerating code reviews.
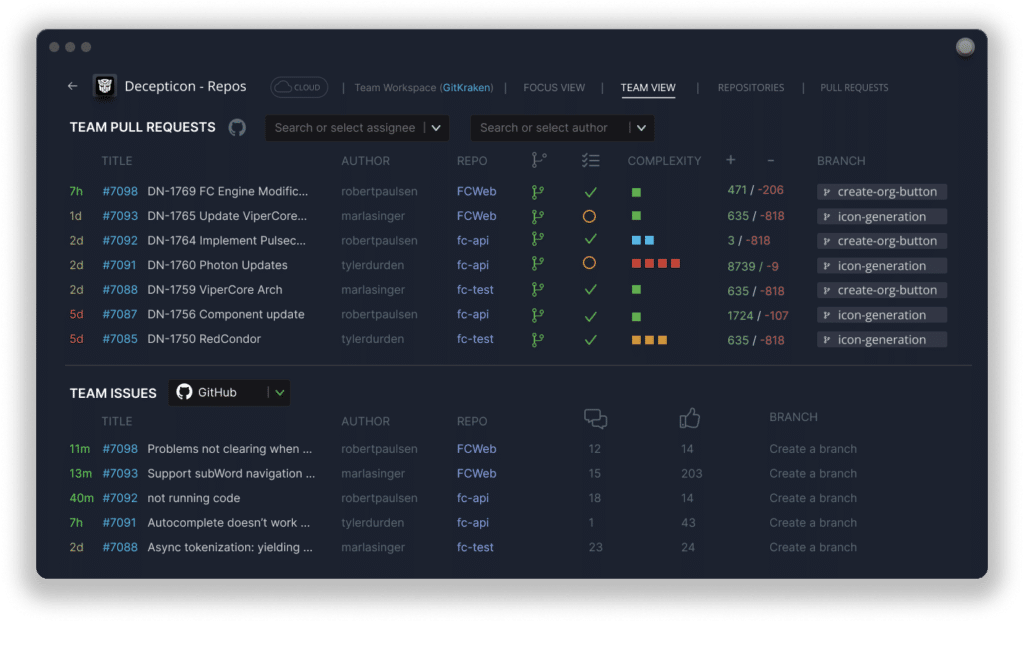
Focus View, another standout feature, is designed to cut through the noise, providing a distraction-free environment that lets developers zero in on the task at hand, an invaluable asset during intricate development stages. These capabilities transcend mere convenience, reshaping daily interactions with the codebase and setting a new standard for what developers can expect from a Git client.
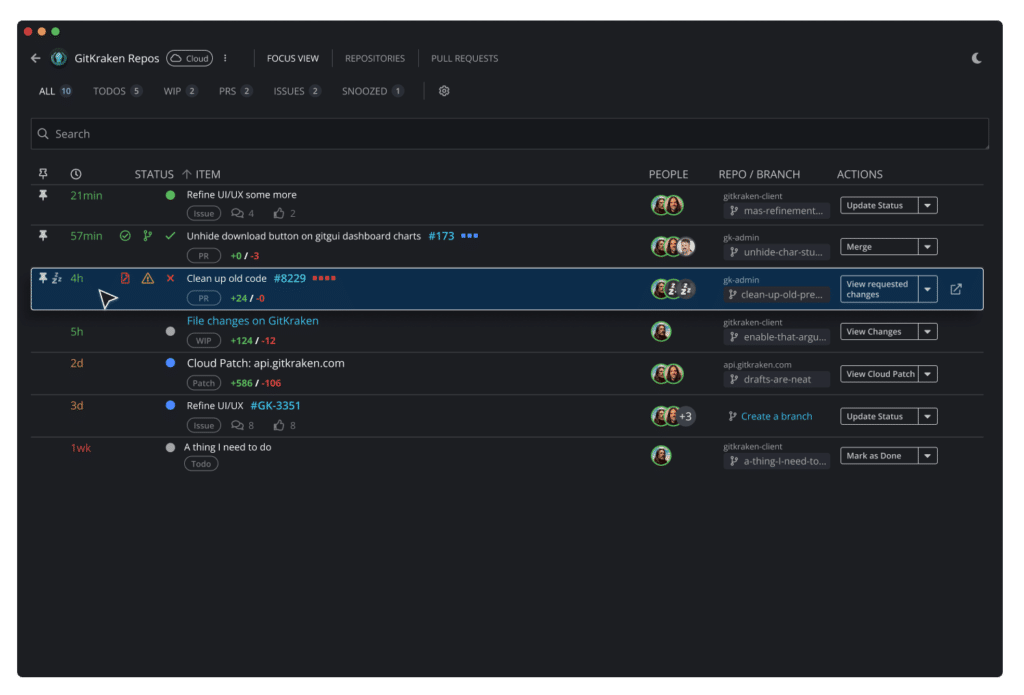
Check out GitKraken Client’s release notes and explore its unique features in more detail here.
SourceTree
SourceTree’s interface clearly lays out the structure of repositories, making it easier to track changes, branches, and commits. This visual mapping can assist in navigating complex project histories, streamlining the process of understanding and integrating new changes. SourceTree is designed to enhance the Git experience on Windows, offering a user-friendly environment that complements the operating system.
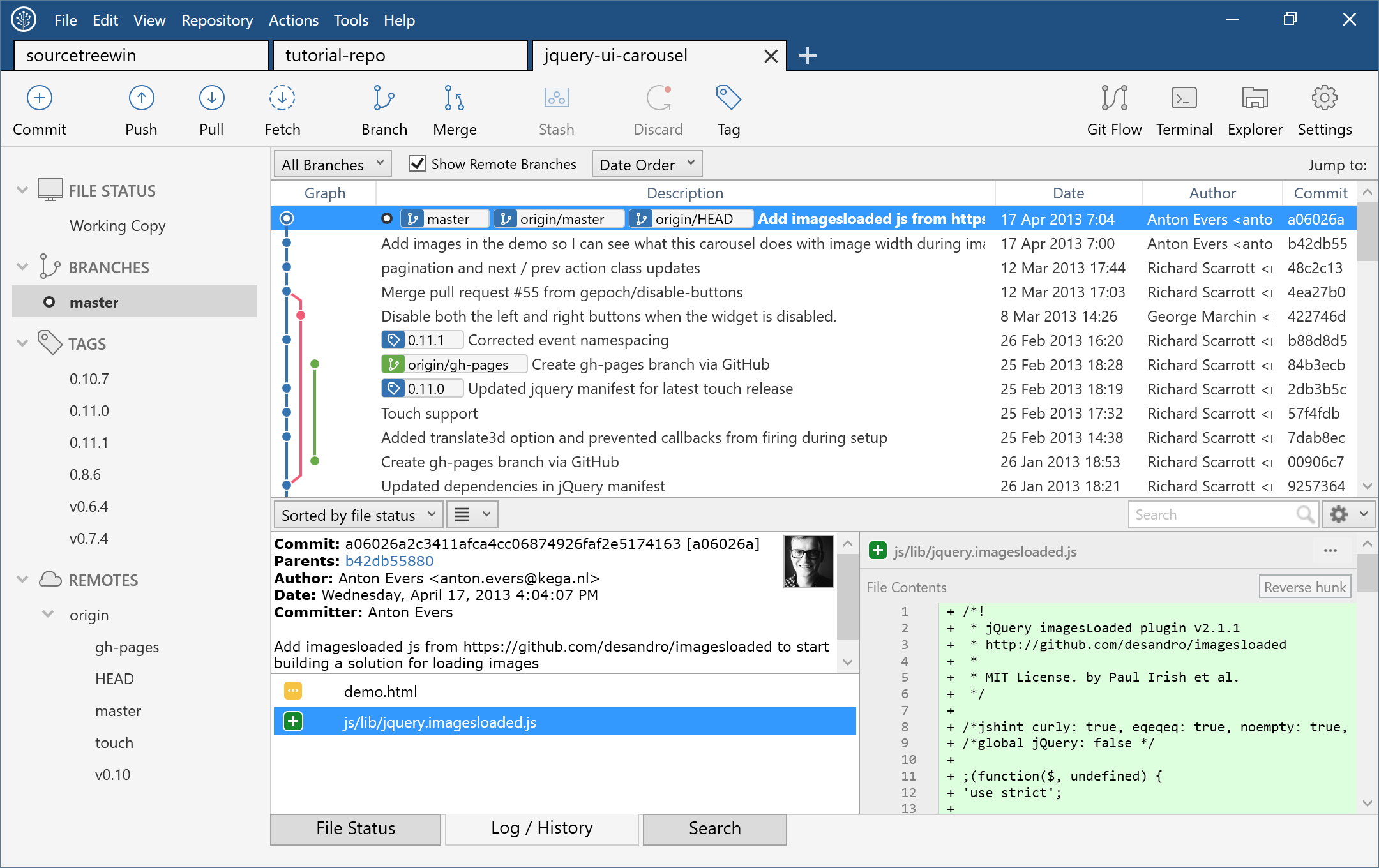
For the most recent details on SourceTree’s features and updates, visit the official SourceTree website and support page.
TortoiseGit
TortoiseGit is known for its deep integration into the Windows shell, offering a unique approach to Git management directly from the file explorer’s context menu. This integration means developers can perform Git operations without leaving the familiar environment of their file system, making version control tasks feel like a natural part of the file management process.
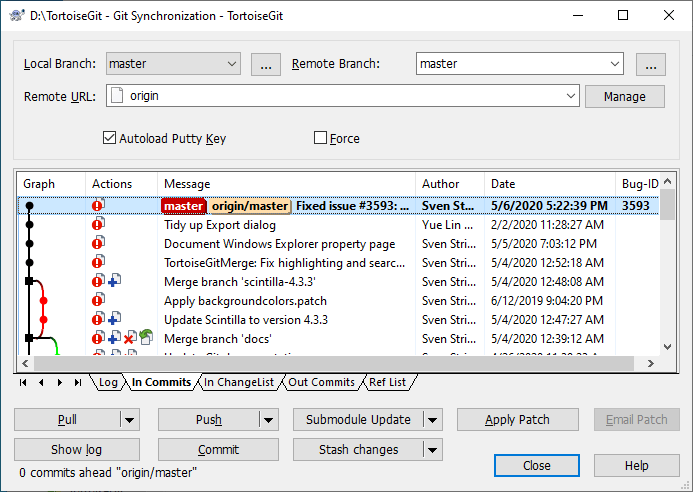
For detailed information on TortoiseGit’s features, including its integration into the Windows shell, browse the TortoiseGit website and About page.
GitHub Desktop
GitHub Desktop focuses on simplifying the GitHub experience for Windows users, bringing the platform’s collaborative capabilities closer to the desktop. It offers an intuitive interface for managing GitHub repositories, making tasks like cloning, committing, and pushing changes, as well as handling pull requests, more straightforward. This GUI is especially useful for devs relying heavily on GitHub for project management and collaboration, providing a cohesive environment that complements GitHub’s interface.
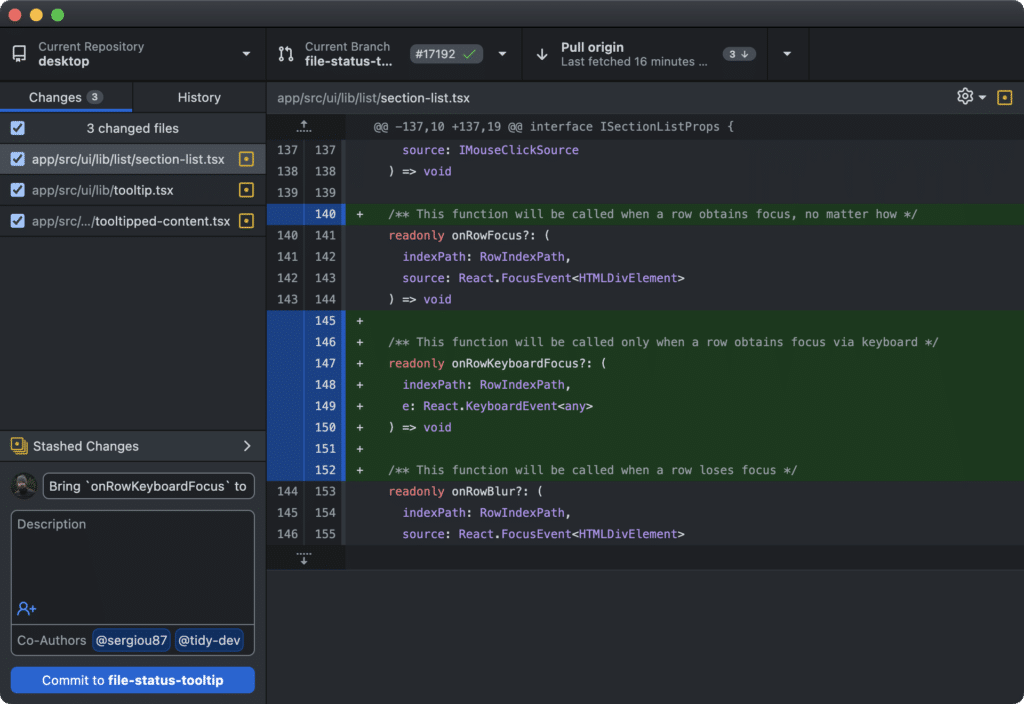
For more detailed and up-to-date information about GitHub Desktop and its features, check out the GitHub Desktop page.
SmartGit
SmartGit is designed for those who manage multiple repositories, offering a comprehensive feature set that supports both simple and advanced Git operations. Its interface balances simplicity with functionality, catering to both beginners and experienced Git users. SmartGit is a versatile tool that supports various Git hosting platforms, making it a flexible option for developers who work across different ecosystems.
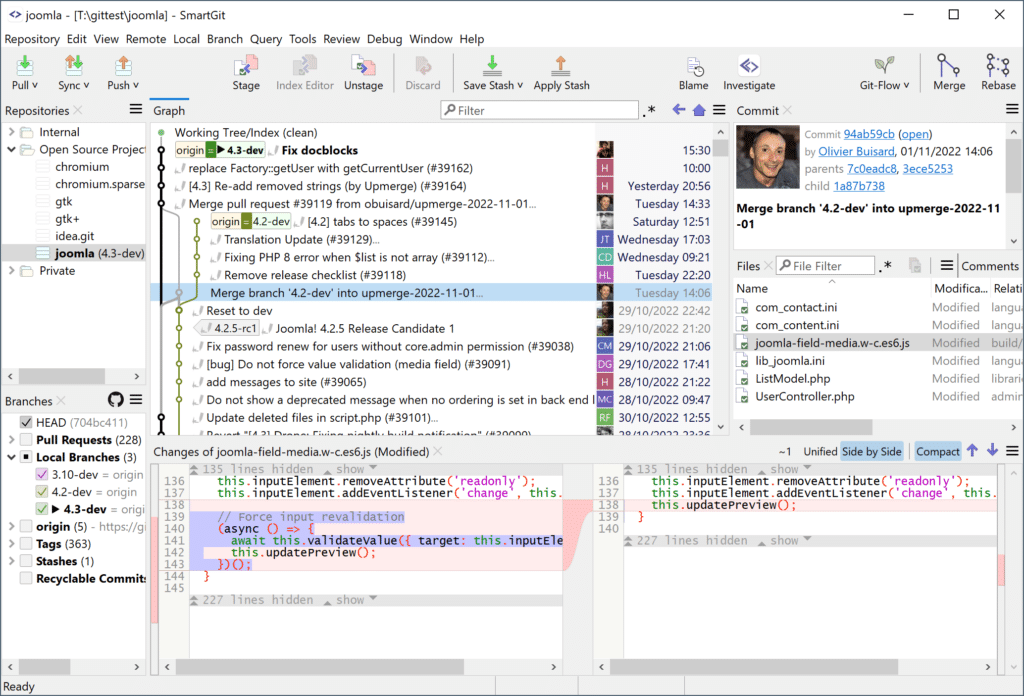
For the latest features and updates, explore more on the SmartGit Blog and the What’s New section on SmartGit’s site.
Fork
Fork is a Git GUI known for its clean interface that doesn’t compromise on powerful features. It offers a refreshing take on Git management, with features designed to make complex operations more approachable. Recent updates, like the new visual style for selections and adding a remote when pushing in a repo without remotes, further enhance its usability for managing Git operations.
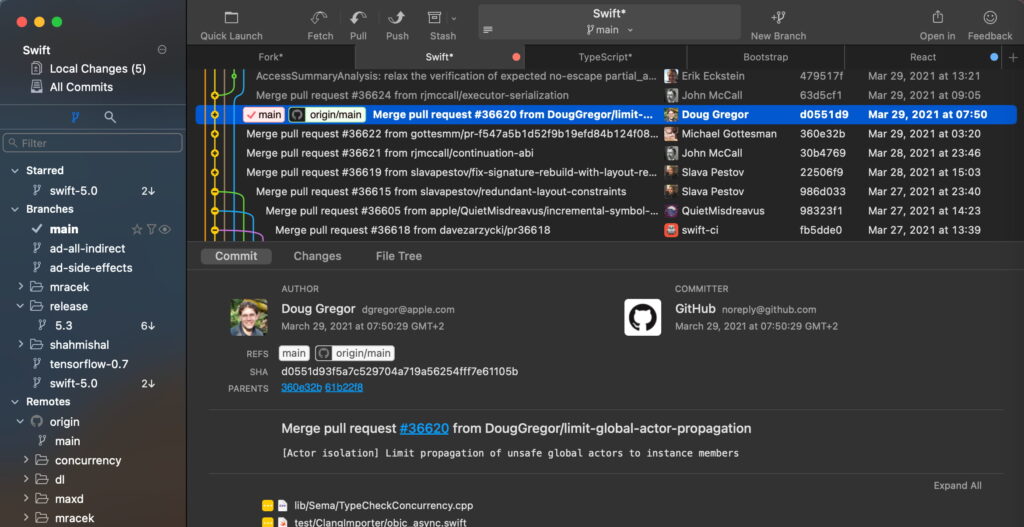
For more details, explore Fork’s release notes on their official website.
Tower
Tower stands out for its polished interface and comprehensive set of Git features. It streamlines Git workflows, offering advanced tools like drag-and-drop branch management and interactive rebase in a user-friendly environment. Tower’s focus on efficiency and usability makes it an attractive choice for developers who need a robust Git client that also prioritizes user experience.
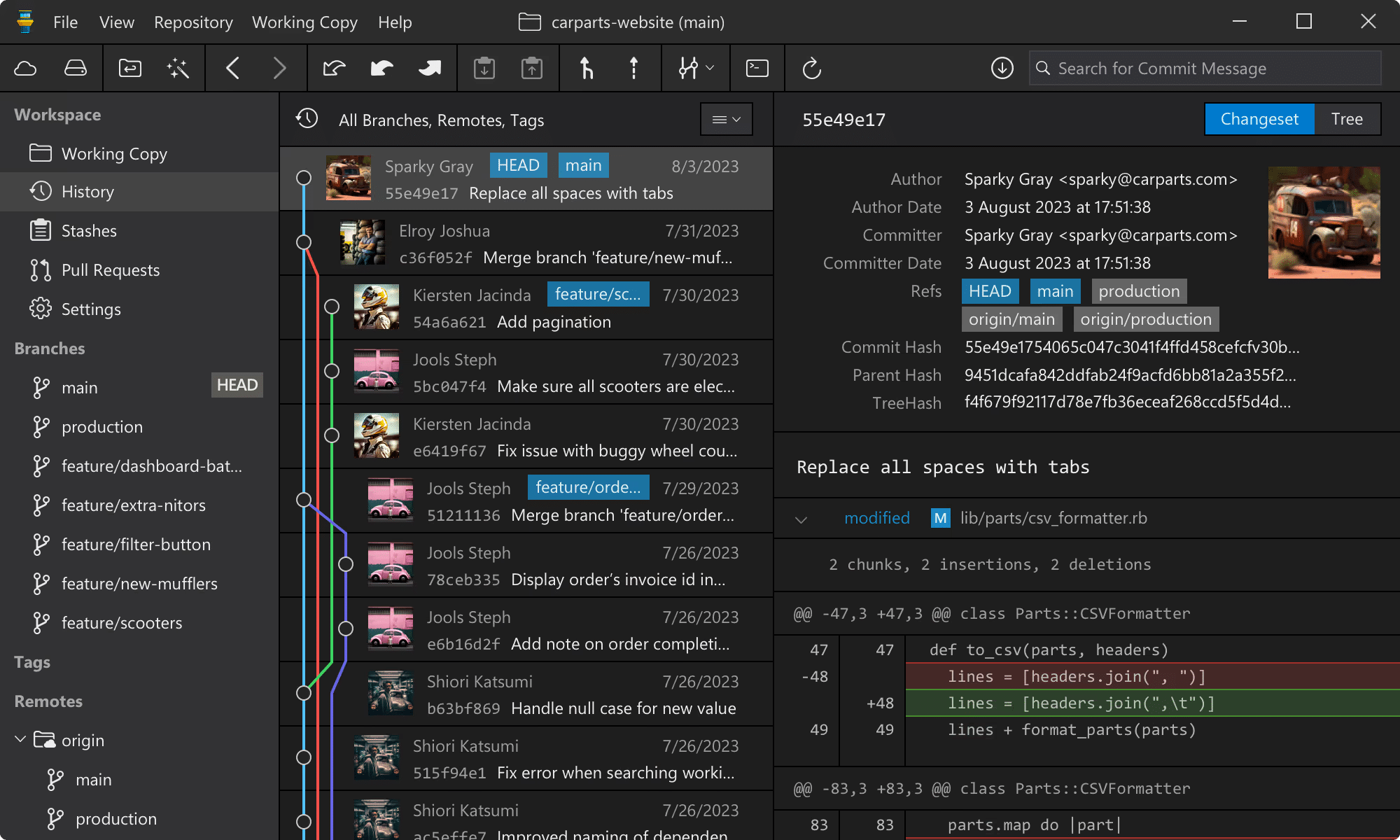
For more details, visit Tower’s official website.
Frequently Asked Questions (FAQ’s)
How to use Git on Windows?
Using Git on Windows begins with understanding the basics of version control and then diving into the specific commands and workflows Git provides. Tools like Git Bash, integrated into Git for Windows, offer a Unix-like command-line environment to run Git commands.
Alternatively, graphical interfaces like GitKraken Client, SourceTree, or any other GUIs mentioned in this article simplify Git operations with a more visual approach. For a deep dive into using Git on Windows, exploring the official Git documentation is a great starting point.
How to install a Git Client on Windows?
Installing a Git client on Windows involves choosing between a command-line tool like Git for Windows or a GUI application such as those mentioned in this article. For the command-line option, download the installer from the Git for Windows site and follow the setup instructions. If you prefer a GUI, visit the official website of any of the clients mentioned above and follow their installation guides.
Where does Git for Windows store credentials?
Git on Windows offers several credential storage methods for HTTP protocols, especially useful for two-factor authentication systems. Options include the cache mode, storing credentials temporarily in memory, and the store mode, keeping credentials in a plain-text file indefinitely. For secure, encrypted storage, Windows users can utilize the Git Credential Manager, integrated with Windows Credential Store, enhancing security and convenience. Learn more about configuring these options in the Git documentation.
In Conclusion
Selecting the right Git client can significantly impact your daily development experience. For Windows users, the choice encompasses not just feature sets but also how well the client integrates with the operating system and enhances the overall workflow.
From GitKraken Client’s tailored features for productivity to SourceTree’s intuitive visualizations and TortoiseGit’s seamless Windows integration, each client offers unique advantages. By understanding these tools’ capabilities and how they align with your development practices, you can choose a Git client that not only meets your technical requirements but also elevates your coding journey!